El botón de paleta le permite ingresar a la ventana de paletas mediante la cual puede cambiar la paleta para el estilo completo con sólo un clic.
| El botón de paleta |
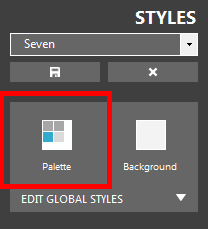
|
| Clic para agrandar |
La ventana de paleta muestra una lista de paletas prediseñadas que usted puede aplicar a su newsletter.
Cada paleta ha sido diseñada balanceando la combinación de colores para que el efecto final siempre contribuya a la legibilidad y el impacto gráfico.
| La ventana de paleta |

|
| Clic para agrandar |
Usted puede crear y gestionar una lista Favorita de paletas mediante los botones de la parte derecha de la lista.
La lista desplegable superior le permite mostrar en forma selectiva todas las paletas, sólo las paletas favoritas o paletas excluidas de la lista de favoritas.
Finalmente, la lista desplegable de abajo le permite decidir si desea aplicar la paleta seleccionada al contenido actual y todos los bloques agregados más tarde, o saltar el contenido actual y sólo utilizar la paleta en usos futuros.
Cuando usted arrastra un bloque hacia el newsletter, ciertos elementos pueden no heredar la paleta de colores en forma necesaria en cuyo caso el estilo es utilizado en este momento. Esto es debido al hecho de que algunos elementos han sido diseñados con colores forzados que sobrescriben el color de estilo, para asegurar cierto efecto. Por ejemplo, algunos elementos poseen transparencias forzadas que son necesarias sin importar la paleta en uso. Usted aún puede cambiar manualmente cualquier elemento y una vez que ha aplicado su propio color a un elemento, este perderá la información forzada y se encontrará sujeto a cualquier cambio de estilo futuro, al igual que el resto de los elementos.
Una vez que la paleta ha sido seleccionada, será utilizada por MailStyler en distintas formas.
En primer lugar, como se ha mencionado anteriormente, será aplicada a los contenidos actuales y/o a todos los bloques futuros agregados al newsletter.
Luego, afectará a todos los controles utilizados para definir un color. Cada control mostrará los colores de la paleta en la parte superior (opción sugerida) aún cuando usted todavía puede definir su propio color, observe la imagen de abajo.
| Selección de color |
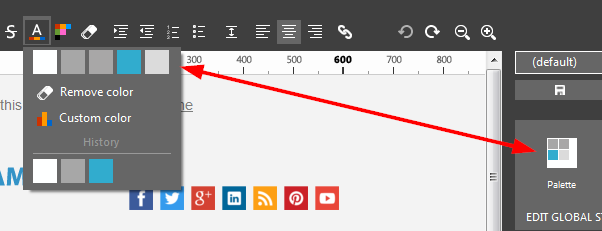
|
| Clic para agrandar |
La imagen de arriba muestra el control de selección de color utilizado para definir el color del texto.
Como puede ver la primera fila muestra la paleta de colores, pero usted aún puede definir su propio color personalizado utilizando color Personalizado.
La parte inferior del control muestra una lista de hasta 10 colores utilizados recientemente, sin importar si han sido seleccionados desde la paleta, o han sido definidos como colores personalizados.
Vea también
Estilo de celda
Estilo de fuente
Estilo de imagen
Estilo de botón
Guardar estilos
Eliminar estilos





