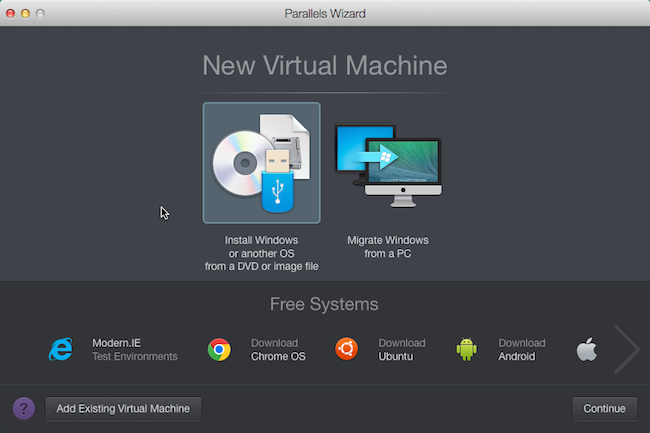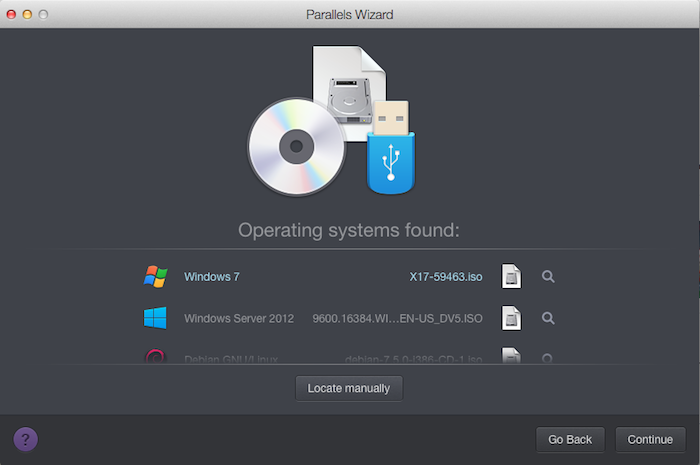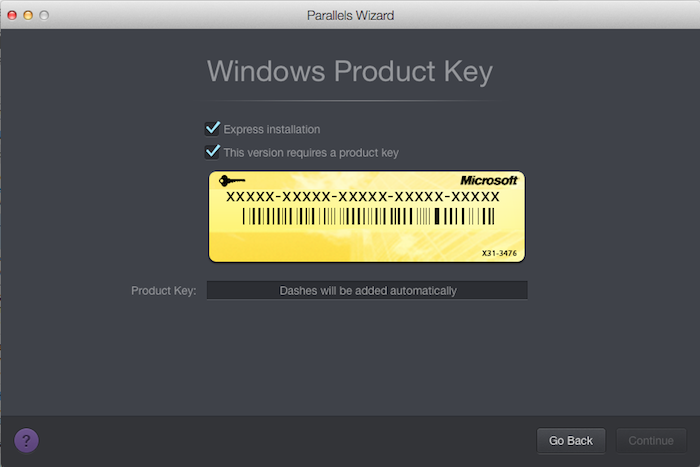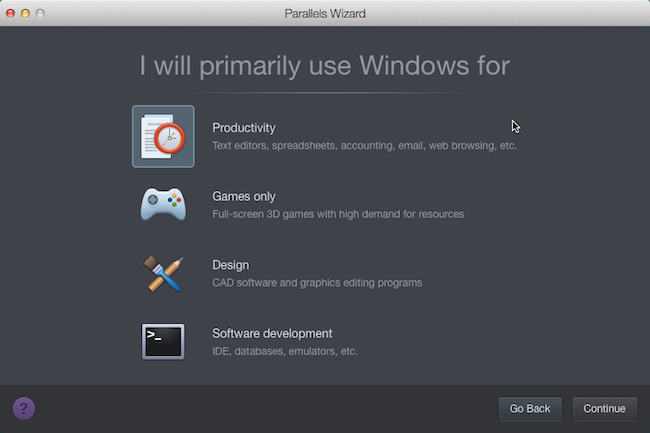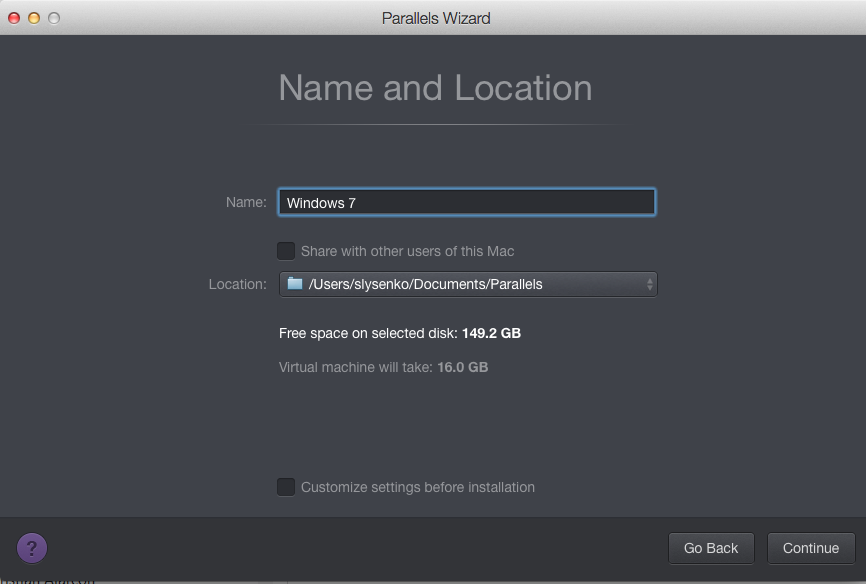Installing MailStyler on Mac requires a few simple steps. You’ll have to create a virtual machine using Parallels Desktop and install a copy of Windows on it. You will need a valid license for Microsoft Windows. Here are the simple steps to follow.
1. Get everything you need
Download and install Parallels Desktop. Buy a regular copy of Microsoft Windows.
2. Create a new virtual machine
In the Applications folder, open Parallels Desktop and choose File → New.
Click “Install Windows or another OS from DVD or image file,” then click “Continue”.
3. Select the installation media
You may install Windows from a DVD or an .iso disc image, or a bootable USB drive.
Important: Windows installation files with an .exe extension can be used only to upgrade an existing Windows virtual machine (VM). If you are performing a new install to create a new Windows VM, the .exe installation file will not work. Please contact a retailer to request either a physical disc or an .iso image.
Parallels Wizard will detect the installation media automatically for installing Windows.
You can also switch to manual mode and choose the source for Windows installation.
4. Enter your Windows product key
Click “Continue.” In the Windows Product Key window, leave “Express installation” selected.
Note: If you uncheck Express installation, you will need to install Parallels Tools manually after the Windows installation.
When you are ready, click “Continue”.
5. Select how you want to use Windows
Select how you want to use Windows:
- Productivity
- Games only
- Design
- Software development
6. Specify a name and location
Name: You may specify a name for your virtual machine.
Location: The default location for Parallels Desktop virtual machines is /Users/username/Documents/Parallels.
If you want other user accounts on your Mac to have access to this installation of Windows, select “Share with other users of this Mac”.
If you want to change your default virtual machine settings select “”Customize settings before installation”. These settings can also be changed easily after installation.
7. Begin the installation
Click “Continue” and Windows installation will begin. Once Windows is installed, launch it by opening a Windows application or by clicking the Power button in the Parallels Virtual Machines list.
8. Download and install MailStyler
Download MailStyler, launch Windows on your Mac by clicking the Power button in the Parallels Virtual Machines list and install MailStyler.