Clicca due volta un'immagine per modificarne le caratteristiche.
Si aprirà la finestra Proprietà immagine.
| Finestra Proprietà immagine |
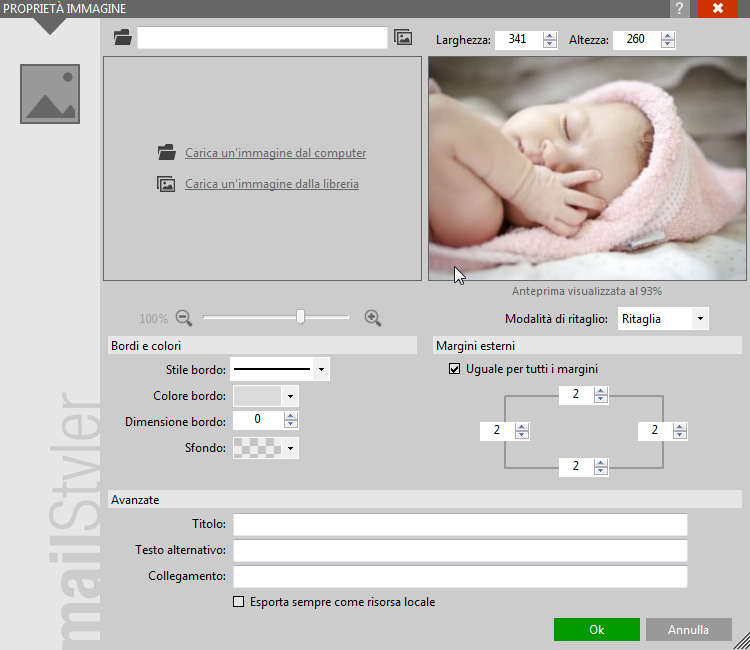
|
| Clicca per allargare |
A differenza delle altre finestre di modifica presenti su MailStyler, quella dedicata alle immagini si può allargare trascinando l'angolo in basso a destra della cornice.
La sezione in alto a sinistra ti consente di selezionare l'immagine di cui desideri vedere l'anteprima.
Scegli un'immagine ricercando tra le cartelle del tuo computer oppure tra quelle messe a disposizione nella Libreria immagini di MailStyler.
| Immagine selezionata e caricata |
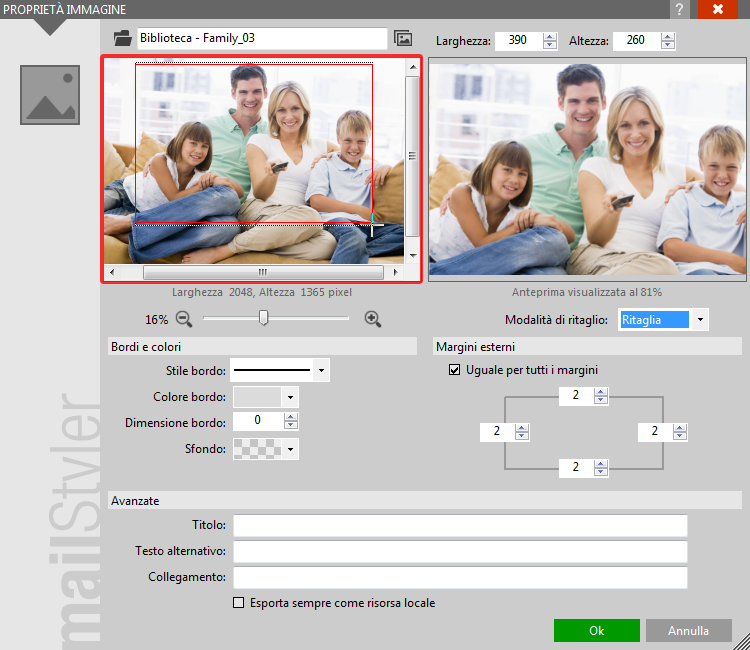
|
| Clicca per allargare |
Una volta scelta, l'immagine apparirà con il suo aspetto originario nel riquadro a sinistra.
Potrai aumentare o diminuire lo zoom usando l'apposito cursore che si trova immediatamente sotto il riquadro con l'immagine.
Quando la Modalità di ritaglio è impostata sulla voce Ritaglia, all'interno dell'immagine selezionata compare un rettangolo rosso che ne delimita la porzione visibile una volta concluse le operazioni di modifica. Vedi l'esempio sotto.
| Rettangolo di ritaglio |
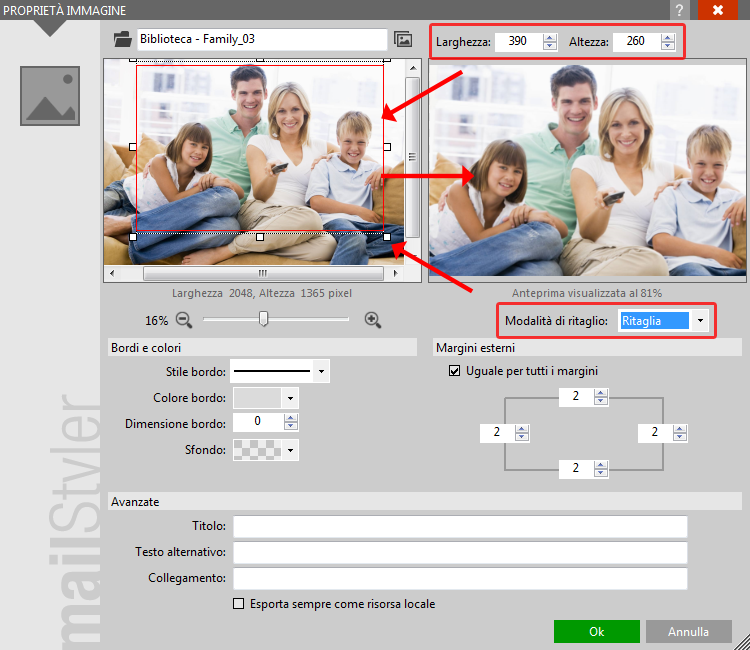
|
| Clicca per allargare |
- Clicca dentro l'area delimitata dalla linea rossa per muovere il riquadro della selezione.
- Trascina i punti sulla cornice dell'area selezionata per cambiarne la dimensione.
- Clicca su un punto qualsiasi fuori dall'area evidenziata per cancellare la selezione.
| Selezione dettaglio |
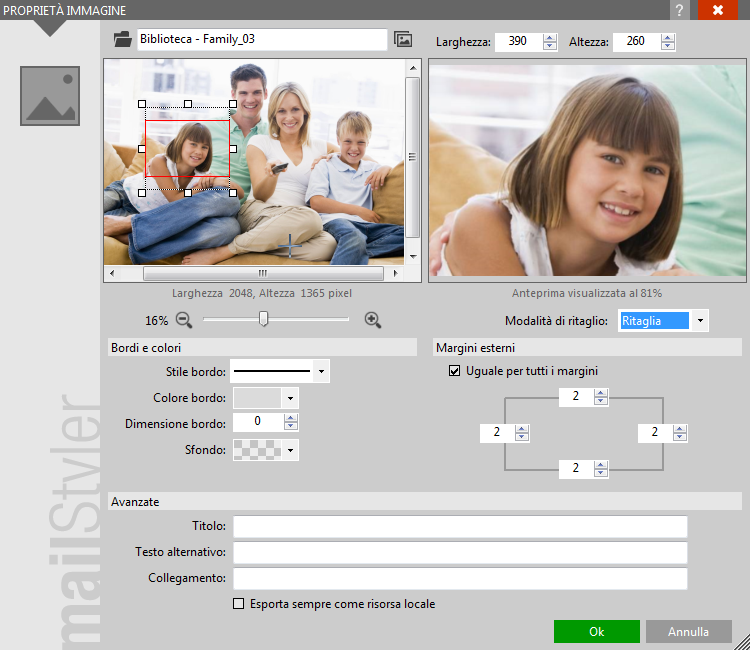
|
| Clicca per allargare |
Il riquadro a destra mostra un'anteprima dell'immagine, così come verrà visualizzata nella newsletter.
Modifica le dimensioni usando i comandi Larghezza e Altezza che si trovano immediatamente sopra l'immagine.
Ricordati che l'immagine nel riquadro destro potrebbe presentare delle dimensioni ridotte a seconda dello spazio disponibile per l'anteprima. Una piccola didascalia sotto ti indicherà il livello di zoom applicato.
Modalità di ritaglio
Il menu a tendina della Modalità di ritaglio ti consente di decidere in quale modo visualizzare l'anteprima dell'immagine prescelta.
A prescindere dal fatto che dell'immagine venga selezionato tutto o solo un dettaglio, l'anteprima a destra verrà ridimensionata per combaciare con le misure stabilite nei comandi Larghezza e Altezza:
- Modalità di ritaglio = Ritaglia: l'immagine originaria viene ritagliata in orizzontale e verticale per adattarsi nel miglior modo possibile al riquadro di destinazione.
- Modalità di ritaglio = Zoom: l'immagine originaria viene rimpicciolita o ingrandita per rientrare interamente nel riquadro di destinazione. Verranno visualizzate delle spaziature trasparenti orizzontali o verticali per mantenere intatte le proporzioni.
| Spaziature trasparenti nelle Modalità di ritaglio zoom |
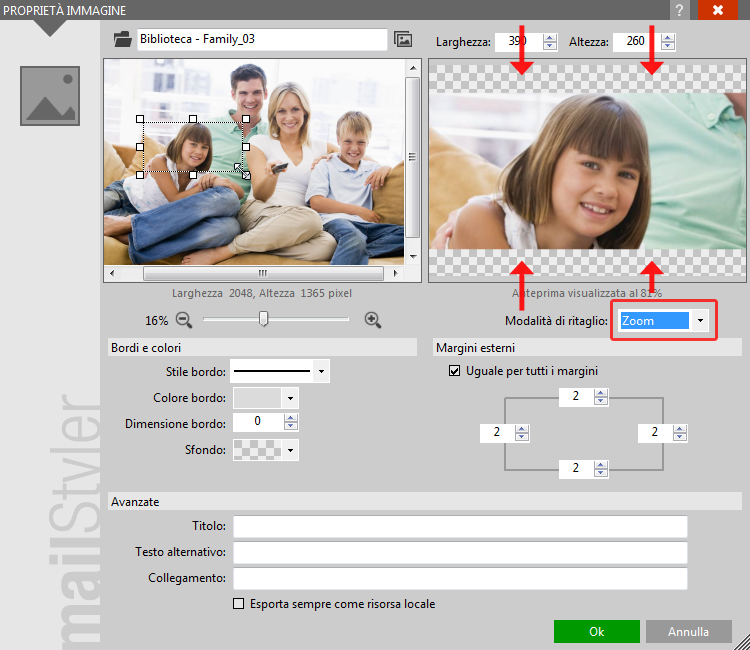
|
| Clicca per allargare |
Ricordati che puoi ridimensionare le immagini anche dal corpo della newsletter trascinando i punti sulla cornice dell'immagine selezionata.
A seconda delle impostazioni selezionate nelle preferenze di software, la modalità di ritaglio definirà al momento il modo in cui le immagini saranno ridimensionate.
| Punti d'ancoraggio | Immagine ridimensionata con il ritaglio automatico |
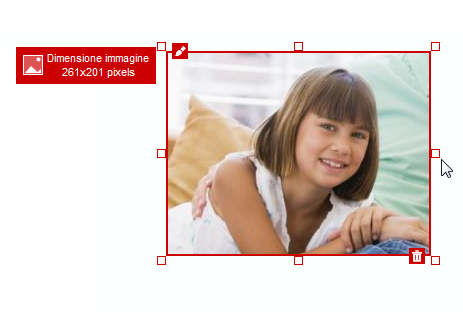
|
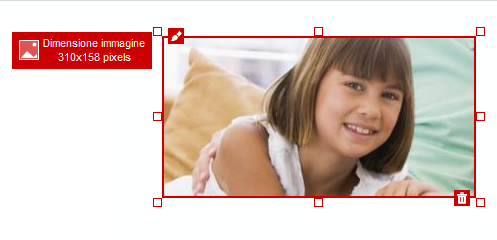
|
| Clicca per allargare | |
Nella sezione in basso della finestra ulteriori comandi ti permetteranno di definire altre impostazioni:
- Bordi: definisce il colore, lo stile e la dimensione dei bordi.
- Colore sfondo: il colore dello sfondo comparirà solo nelle sezioni trasparenti.
- Margini esterni: lo spazio che intercorre tra l'immagine e gli elementi che la circondano.
- Titolo: il testo che, una volta aperta la newsletter, comparirà sull'immagine al passaggio del mouse.
- Testo alternativo: è il testo che compare nel browser in caso non fosse possibile visualizzare l'immagine.
- Collegamento: se vuoi che l'immagine reindirizzi a una fonte esterna, inserisci in questo spazio la URL.
- Destinazione immagine: scegli dove verrà allocata l'immagine durante il processo di esportazione.
Seleziona File esterno se desideri che l'immagine venga salvata come file esterno. A seconda della modalità di esportazione si può anche caricare l'immagine sul cloud gratuito di MailStyler.
Seleziona Incorporata se desideri che il file venga incorporato nel codice HTML della newsletter.
Ricordati che Internet Explorer 8 e le versioni precedenti hanno un limite di 32KB per le immagini incorporate. Le immagini che superano questa dimensione non verranno visualizzate correttamente.
Vedi anche
Libreria immagini





