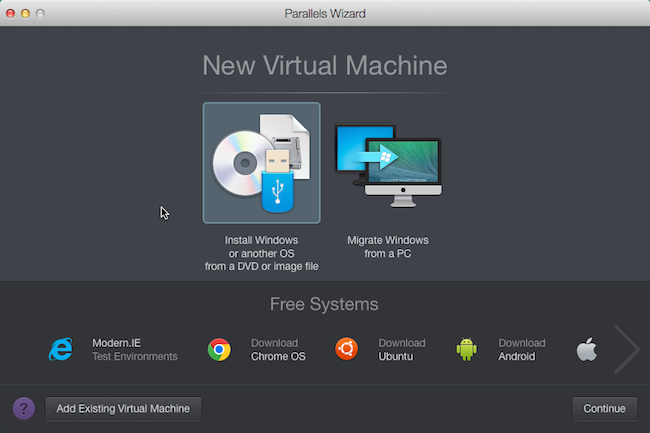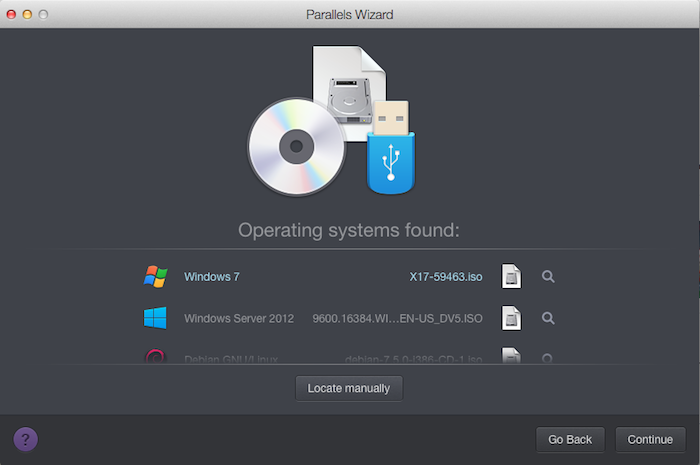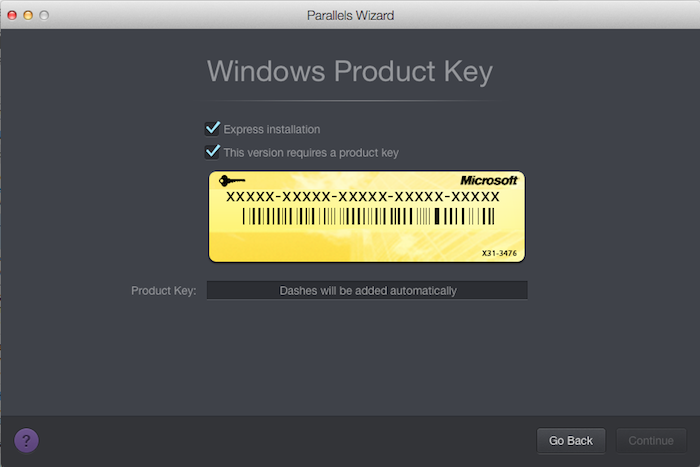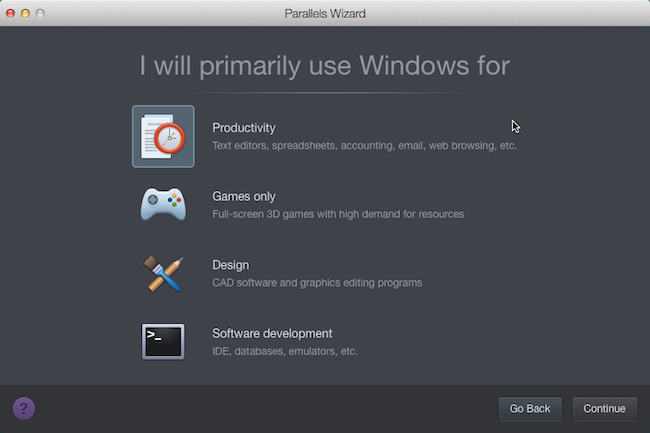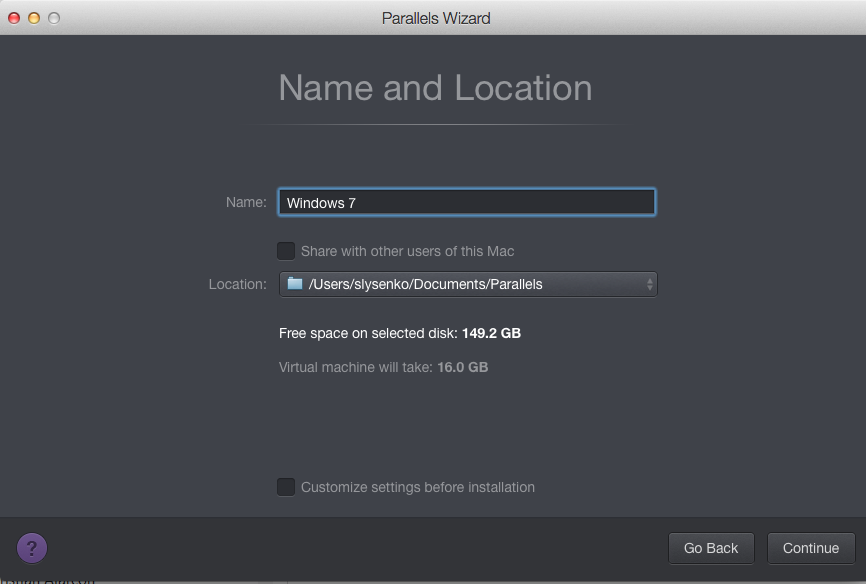Installare MailStyler su Mac richiede alcune semplici operazioni. Dovrai creare una macchina virtuale utilizzando Parallels Desktop e in questa installare una copia di Windows. Avrai pertanto bisogno di una regolare licenza di Microsoft Windows. Ecco la semplice procedura da seguire.
1. Scarica quanto necessario
Scarica Parallels Desktop e installalo. Acquista una regolare copia di Microsoft Windows.
2. Crea una nuova macchina virtuale
Sul Mac, apri Parallels Desktop e scegli File > Nuova.
Fai clic su “Installa Windows o altri SO da un DVD o file”, quindi scegli “Avanti”.
3. Seleziona il supporto d’installazione
È possibile installare Windows da un DVD, un’immagine disco .iso o un’unità USB di avvio.
Importante: I file di installazione Windows con estensione .exe possono essere utilizzati per aggiornare una macchina virtuale (VM) Windows esistente. Se stai eseguendo una nuova installazione per creare una nuova macchina virtuale Windows, il file d’installazione .exe non funzionerà Contatta il rivenditore per richiedere un’immagine .iso o un disco fisico.
Parallels Wizard rileverà automaticamente il supporto d’installazione che si desidera usare per installare Windows.
È anche possibile passare alla modalità manuale e scegliere la sorgente per l’installazione di Windows.
4. Immetti la chiave del prodotto Windows
Fai clic su “Avanti”. Nella finestra Chiave del Prodotto Windows, lascia selezionata l’opzione “Installazione Express”.
Nota: se deselezioni Installazione Express, è necessario installare Parallels Tools manualmente dopo l’installazione di Windows.
In seguito, fai clic su “Avanti”.
5. Seleziona il modo in cui desideri usare Windows
Seleziona il modo in cui desideri usare Windows:
- Produttività
- Solo giochi
- Design
- Sviluppo software
Per maggiori informazioni sui Profili per macchine virtuali, consulta la sezione Aiutami a scegliere.
6. Specifica un nome e un percorso
Nome: puoi specificare un nome per la macchina virtuale.
Percorso: il percorso predefinito per la macchina virtuale Parallels Desktop è /Users/username/Documents/Parallels.
Se desideri che anche altri account utente del Mac possano accedere a questa installazione Windows, seleziona “Condividi con altri utenti di questo Mac”.
Se desideri cambiare le impostazioni predefinite della macchina virtuale, seleziona “Personalizza le impostazioni prima dell’installazione”. Le impostazioni possono essere facilmente modificate anche dopo l’installazione.
7. Avvia l’installazione
Fai clic su “Avanti” per avviare l’installazione di Windows. Una volta installato Windows, è possibile avviarlo aprendo un’applicazione di Windows o facendo clic sul pulsante di accensione nell’elenco delle macchine virtuali Parallels.
8. Scarica e installa MailStyler
Scarica MailStyler, avvia Windows sul tuo Mac facendo clic sul pulsante di accensione nell’elenco delle macchine virtuali Parallels e installa MailStyler.