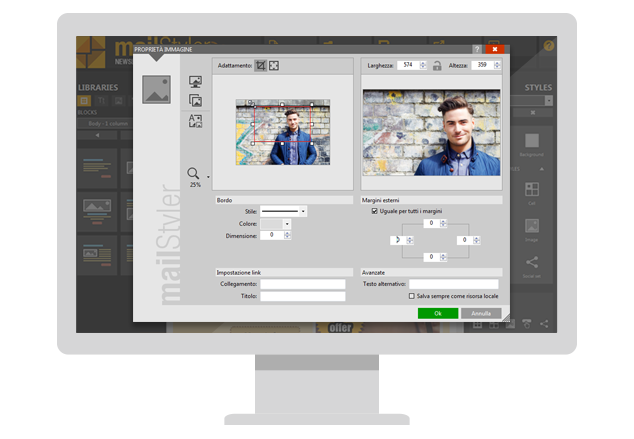Non basta trovare l’immagine perfetta che accompagni la vostra newsletter: l’immagine deve anche fondersi alla perfezione con il template e con il testo. MailStyler 2 vi permette di manipolare le immagini perché siano perfette per le vostre comunicazioni.
Una volta che avrete inserito i blocchi e le celle che vi servono all’interno del template, cliccate due volte sull’immagine che volete modificare. Apparirà la finestra “Proprietà immagine”.
Vedrete tre icone a sinistra: permettono di scegliere un’immagine tra quelle del vostro computer, sceglierne una dalla library di MailStyler 2, sovrapporre una casella di testo all’immagine. Sotto a queste tre icone troverete l’icona di una lente d’ingrandimento. Vedrete un pannello nel quale comparirà l’immagine nella sua versione originale, e accanto l’immagine dopo le vostre modifiche. Al di sotto potrete gestire i bordi e i margini, gli eventuali link e impostazioni avanzate.
Se scegliete un’immagine dal vostro computer, comparirà nel pannello a sinistra. Cliccando sull’icona della lente d’ingrandimento potrete aumentare o diminuire lo zoom, e vedrete l’immagine ingrandirsi o rimpicciolirsi nel pannello di destra.
Se sopra l’immagine originaria è selezionata l’icona di Crop, all’interno dell’immagine vedrete un riquadro rosso: quella è la parte dell’immagine che verrà tenuta (ed eventualmente ingrandita o rimpicciolita) una volta che avrete finito le modifiche. Cliccando sull’immagine e tenendo premuto il cursore disegnerete un riquadro che potrete poi modificare trascinandone i lati. Vedrete l’anteprima delle modifiche nel riquadro a destra. Cliccando al di fuori dall’area che avete selezionato, la selezione scompare.
Sopra all’anteprima vedrete i parametri di larghezza e altezza dell’immagine, che potete modificare liberamente, oppure mantenendo le proporzioni, cliccando sull’icona del lucchetto: in questo modo modificando uno dei due valori, l’altro cambierà automaticamente per non perdere le proporzioni dell’immagine originale.