Attraverso il menu che si apre dal comando Esporta puoi salvare la newsletter sul disco fisso.
I file esportati da MailStyler possono in seguito essere caricati in un software d'invio email (come per esempio SendBlaster) e ulteriormente modificati, oppure possono essere caricati nel tuo client di posta elettronica preferito e inviati direttamente ai contatti della tua mailing list.
SCEGLIERE IL FORMATO D'ESPORTAZIONE
La sezione in alto ti consente di scegliere in quale formato esportare il file.
Puoi selezionare EML (consigliato per una migliore visualizzazione della newsletter sui client di posta elettronica come, per esempio, Microsoft Outlook) o HTML (consigliato se in seguito devi caricare la newsletter su un software d'invio email).
| Scegliere il formato d'esportazione |
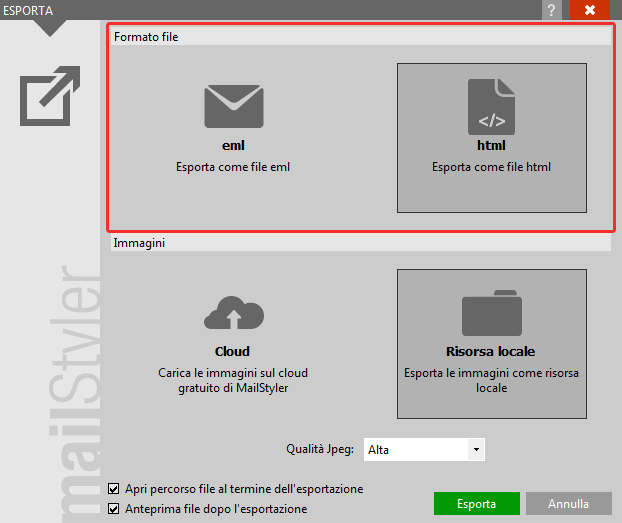
|
| Clicca per allargare |
SCEGLIERE LA DESTINAZIONE IMMAGINE
La sezione in basso ti consente di scegliere la destinazione delle immagini presenti nella tua newsletter.
Seleziona Cloud (disponibile solo nella versione Full) per caricare le immagini sul cloud gratuito di MailStyler, così da non doverti preoccupare di tutti i dettagli fastidiosi relativi al caricamento delle immagini su Internet.
Seleziona Risorsa locale per esportare le immagini in una cartella apposita, che verrà creata nella stessa directory dove sei solito salvare i file esportati.
Se decidi di esportare le immagini come risorsa locale, MailStyler provvederà a creare una cartella apposita che prenderà lo stesso nome del file esportato, con l'aggiunta dell'estensione _files. Per esempio se esporti un file che si chiama My newsletter.htm, tutte le immagini verranno indirizzate in una cartella rinominata My newsletter_files.
Se invece scegli il formato EML la cartella presenterà l'estensione _eml_files.
| Scegliere la destinazione immagine |
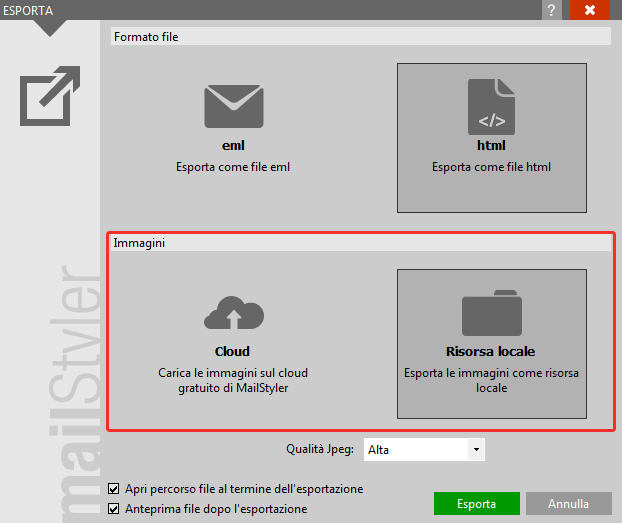
|
| Clicca per allargare |
Puoi anche decidere di incorporare ogni immagine nella newsletter in maniera indipendente, invece di esportarla come file locale o sul cloud. Vedi Modificare immagini per ulteriori informazioni.
Dal menu a tendina Qualità Jpeg puoi selezionare il livello di risoluzione delle immagini in jpg.
In più puoi spuntare la casella Apri percorso file al termine dell'esportazione per aprire una nuova finestra e localizzare il nuovo file o spuntare la casella Anteprima file dopo l'esportazione per aprire il file appena esportato nel programma corrispondente.
CARICARE FILE ED ESPORTARE REPORT
Se l'esportazione richiede che le immagini vengano caricate sul web (opzione Cloud), l'ultimo fase dell'operazione ti mostrerà una barra di avanzamento lavori.
Alla fine del processo, si aprirà una finestra con un report dettagliato sulle dimensioni della newsletter e il numero di immagini esportato.
| Caricare file | Esportare report |
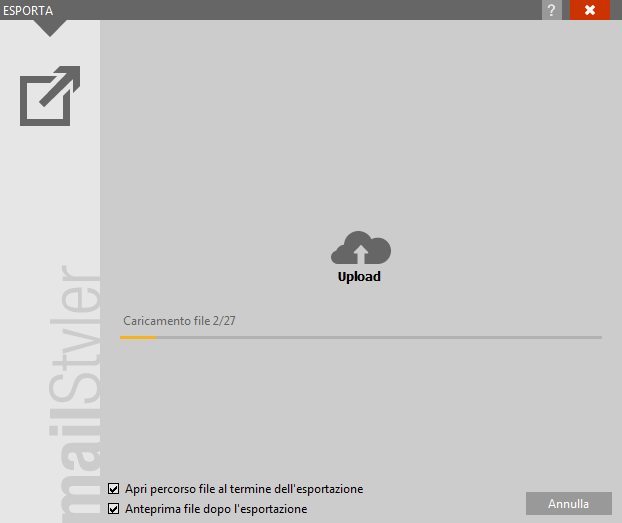 |
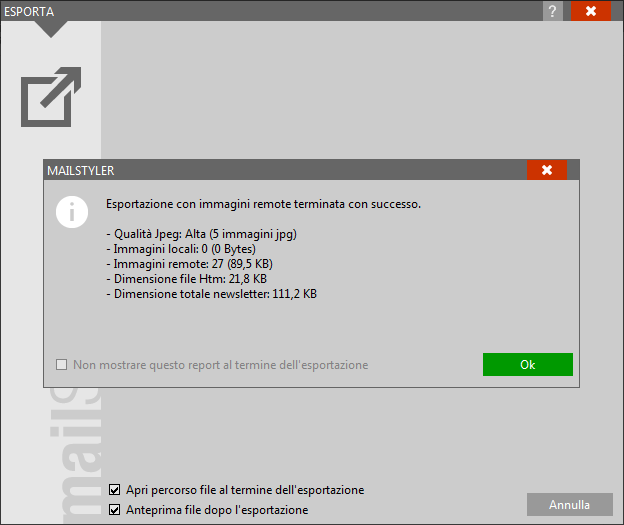 |
| Clicca per allargare | |





